Summary: Camtasia is a powerful video editing program available for both Windows and macOS. It supports a range of popular media formats and offers an impressive degree of control over the videos you create, while still being easy to use.
(the maker of Camtasia) even has a free mobile app for Android and iOS that makes it easy to transfer media from your device for use in Camtasia. Once you're finished editing, you can render and share your video files to Youtube, Vimeo, Google Drive and Screencast.com from within the program. Even for people who have never used video editing software before, Camtasia is easy to learn thanks to the excellent tutorial support provided by TechSmith. It's a bit limited in the amount of preset media built into the program, and there isn't much more available on the web, but at this level, presets aren't a primary concern.
You can try Camtasia free for 30 days or buy it directly. My name is Thomas Boldt. I've worked with a wide range of video editing software in the past, from small open source transcoders to industry standard software such as Adobe Premiere Pro and Adobe After Effects. As a part of my training as a graphic designer, I spent time learning the ins and outs of both motion graphics and the software that creates them, including their UI and UX design. I have worked with TechSmith products in the past, but TechSmith has had no editorial input or review of the content here. They have no stake in the review and I did not receive any special consideration from them for writing it, so I am completely unbiased in my opinions.
Meanwhile, JP has been using Camtasia for Mac since August 2015. He first used the program when he was assigned a task to make video tutorials for the Whova app (here's ).
He tried a couple of video editing tools before finally selecting Camtasia, and he has been happy working with it since. You can see his purchase history below, and the tweet which was posted three years ago. What is Camtasia is a professional-grade video editor for Windows and Mac. It provides a good balance of control, well-designed user interface and high-quality output that makes it perfect for videographers and web content producers who need their videos to look professional and unique.
The program (formerly known as Camtasia Studio) has a long development history for the PC, and its success prompted TechSmith to put out a Mac version as well. Both have been around since 2011, although earlier and slightly different versions of the software existed before then for both platforms. With such a long history, TechSmith has done a great job of constantly pushing the development limits while keeping the software relatively bug-free.
Camtasia Studio (Windows) vs Camtasia for Mac has finally updated the naming system to be the same on both platforms, but the program is essentially the same no matter where you use it. The user interface looks very similar, although naturally the keyboard shortcuts are different. The two programs are mostly compatible as long as you are using version 9 on Windows or version 3 on Mac, allowing you to transfer project files from one platform to the other. Unfortunately, some media and effect types aren't cross-platform compatible, which can cause problems when downloading third party media presets. Since I tested the Windows version, JP will be sharing his personal opinions on the Mac version since he has been using it on his MacBook Pro for years. Once it's installed, it's still quite safe. Camtasia doesn't interact with your file system aside from opening, saving and rendering video files, so there's no risk of it causing any damage to your computer or to your other files.
When uploading video files to Google Drive, the program does request access to upload to your Youtube account, but this is simply because Google owns Youtube and your Google account doubles as a Youtube account. These permissions can also be revoked at any time, if desired. Is Camtasia Free? (& How Much Does It Cost) Camtasia 2018 currently for both the PC and Mac versions of the software. If you have purchased the program before, you can upgrade to the latest version for. While the program isn't free, it does come with a period.
During this trial you can use the program as normal, but any videos that you render will be watermarked, as you can see below. If you choose to purchase the software, any project files that you created during the trial can then be re-rendered without the watermark. A Closer Look at Camtasia Note: this is an incredibly powerful program with a lot of features, so I'm going to stick to the most commonly used and the most interesting ones - otherwise you'll get tired of reading before we're done.
Also, since TechSmith has been making improvements to the software, the latest version of Camtasia will look differently. The first thing you'll notice about the software when loading it for the first time is that the interface is a little bit busy. This impression goes away quickly as you start to appreciate how carefully it's designed. Fortunately, you don't have to worry about not knowing where to start, because the first time Camtasia runs, it loads up a sample project file TechSmith made that contains a video tutorial of the basic interface layout, and it begins to play automatically. It's quite a clever way to show first timers how to use a video editor!
Camtasia Studio For Mac
It even shows you where to go to find more video tutorials on the TechSmith website, which cover almost anything you'll want to do with the program. There are three main areas of the interface: the track timelines at the bottom, the media and effects library in the top left, and the preview area in the top right. Once you begin to add effects that have customizable options, a 'Properties' panel appears in the top right. Importing media is a snap, as it functions just like any other 'File Open' dialog.
Everything you import sits in the 'Media Bin', and beside that you can access the Library of all preset media that comes built into the program. You can also import files directly from Google Drive, which is a nice touch, but one of the most useful features is the ability to import directly from your mobile device using TechSmith's companion app Fuse. Working With Mobile Devices This is an incredibly useful function if you use your smartphone or mobile device to shoot video, which is becoming more and more popular as their cameras grow more capable.
Click File, then choose 'Connect Mobile Device', and you'll be presented with a series of simple instructions. I don't want to go too deep into the process of using the mobile app, but since both my devices were connected to the same network, I was able to quickly pair the app and the installation on my PC. I could then transfer images and video from my phone directly to my Camtasia media bin with only a few taps, where they were ready to include in my test project after a very fast upload process. The only issue that I ran into was that Fuse tended to temporarily disconnect itself when my phone screen locked, but it would resume within a few seconds of running the app again. You can create as many tracks as necessary, rearrange them and rename them as you like to keep your media organized during longer complex projects.
Cutting and pasting sections of video files is extremely fast and easy to do - simply select the section of your video, then cut and paste into a new track just as it if was text in a word processor. Perhaps it's just because I'm working on an incredibly powerful computer, but there was absolutely no lag time while cutting this HD video of my cat Juniper into separate sections. One of the more interesting and useful audio features is the ability to add narration to your video directly within the program while you actually watch what's playing. This means you don't have to worry about making sure your audio syncs up with your video, since you'll be able to record in real time as the video plays.
In case you were wondering, I did a terrible impression of Sir David Attenborough doing a nature documentary on Juniper for the test. Somehow he turned out sounding Scottish instead of English. The only thing to consider when using interactive features is that they require you to create an MP4 video that comes bundled with TechSmith's Smart Player, otherwise the interactive content won't work. Screen Capture For those of you making tutorial videos or other screen-based video content, you'll be happy to know that Camtasia comes with a built-in screen recorder that is easily accessed with the big red 'Record' button in the top left.
It's everything you could want in a screen recorder, complete with audio, mouse-click tracking and webcam companion recording. The resulting video appears in your project's media bin alongside all your other project media, and can be simply added to the timeline like any other file.. The Reasons Behind My Ratings Effectiveness: 5/5 Camtasia is an incredibly powerful video editor, allowing you to do almost anything you want to create a professional-quality result. You have total control over every aspect of arrangement, animation, color, timing and anything else you might want to adjust. Price: 3/5 At $249 USD for the full version, the software is quite expensive when compared to other professional-quality video editors such as Adobe Premiere Pro. Depending on what you specifically want from a video editor, you may be able to get better value for your money.
Ease of Use: 4.5/5 Considering how powerful and capable it is, TechSmith has done a great job making the program so easy to use. The interface is clearly and consistently laid out, and the only usability issue that I experienced was a relatively minor one with a deep editing panel that could be fixed in a future update of the software. Support: 4.5/5 The program starts for the first time with a tutorial, and TechSmith seems to be quite committed to providing training resources on the web.
They are continually developing and updating the software to fix bugs, and they're good enough at it that I didn't run into any issues at all during my review. This didn't give me a chance to test their support responsiveness, which is the only reason I didn't give them 5 out of 5. Camtasia Alternatives (Windows/Mac) If you're overwhelmed by the amount of features that are found in Camtasia, a slightly simpler program might fill your requirements.
It's also easy to use and well-designed, although it does have a couple of technical issues with some of the more non-essential features. It's also much cheaper, costing only $59.99 USD. Read the full. (Windows/Mac) If you're an Adobe user for other creative purposes, you might feel more at home with Premiere Pro.
It's a robust video editing program that has almost all the same features as Camtasia, and a few that Camtasia doesn't such as access to TypeKit, Adobe Stock and Adobe After Effects integration. Adobe recently changed their top-level software over to a subscription model, but you can get access to Premiere alone for $19.99 USD per month or as part of the whole creativity and design suite for $49.99 USD per month. Read our full. (Mac Only) ScreenFlow 7 is another great competitor to Camtasia for Mac.
With video editing being its core feature, the app also allows you to capture screen recordings (from both Mac desktop and mobile devices), and share the edited videos to the web or download directly to your Mac hard drive. You can learn more from our. The only downside to ScreenFlow is that it's only compatible with Mac machines, so PC users have to select another option. See the best. (Windows/Mac) This software sits somewhere between Filmora and Camtasia in terms of capabilities, and is less expensive than either of them at $39.95 USD. It's designed for more of a hobbyist than a professional video editor, but you can still create good quality results despite the lack of control that it allows. Conclusion For users looking for professional-quality video editing with an easy-to-use interface, TechSmith Camtasia is an excellent piece of software.
It's quite easy to learn to use, and it's possible to go from downloading to creating and uploading your first movie in less than an hour. The added bonus of a companion mobile app Fuse makes for easy file transfers from your mobile device to your workflow.

The only part that might give you pause is the price tag, as you can get some industry-standard software for a bit less - you'll just have to spend a bit more time learning how to use it.
It seems trivial to record a 1-8 minute screencast, but there are actually quite a few moving parts when it comes to recording a high quality screencast. Here's some of our thoughts on the subject. If you're interested in a more in-depth guide to how we create lessons for egghead.io, please check out our. The Screen First and foremost a coding screencast is about the code, and we need to make sure it looks great.
There are a few aspects to this that help ensure that is the case. Resolution 720p is the target resolution. In pixel terms this is 1280x720. We've gotten the best results when we record at 1280x720(HiDPI) mode, giving an effective visible resolution of 1280x720, but extremely crisp. This resolution is achievable on 27' monitors and retina MBPs. To enable HiDPI, we use the.
On retina MacBooks, this 'just works'. For external monitors, or non-retina Macs, you can follow. Using HiDPI mode gives an extremely crisp final product that looks fantastic (readable) on phones and tablets. If you can't use this mode, recording at normal 1280x720 is a decent substitute. By constraining to this small window, you are able to fill the screen effectively for coding screencasts.
The Code The code is the champion of the screencast. To that end, it deserves maximum horizontal space. It is a good idea to use an 80 or 120 character 'column' for the code and bump the font size up to fit. We will typically work in a 3 column layout, with the editor taking up 2/3s and a browser on the right side in the remaining 1/3 of the screen. You might prefer to flip back and forth between the browser and the editor, it is up to you.
It is important to keep in mind that some padding allowances should be considered for the top and bottom of the recording window, as they can get cut off by player chrome. Recording There are a number of great tools for this. Screenflow and Camtasia are both excellent, depending on how you like to work.
I've found that Screenflow is lighter, and more 'Mac'. YMMV Editing It is really nice (ok, essential!) to do a touch of light editing, especially to 'fill in' long bits of typing, or jump through computer processing time (think npm install) because nobody wants to watch that on video.
Otherwise, it is up to you. I like to record my audio first, and edit it over the video. Some people are the 'one take dazzle' and just get it done.
We've had a lot of success by recording in 'chunks' and doing a bit of minimal editing to get the best take. Audio The ultimate goal is to be as conversational as possible. You're sitting down with a friend or colleague and showing them something cool, or teaching them a new concept. You definitely don't want to come off like you are reading from a script. I do use a script, just because it helps me, but if you do this a bit you'll notice that you write a lot more formally than you speak in conversation. Your script should reflect that, and it will be a lot easier. I use them as a guide, and will do a read through or two out loud to load it into my brain and get a more casual result.
Volume Volume is important. Nothing ruins an awesome screencast quicker than messed up levels. I use a small laptop and headphones to test my audio. On the laptop, I want the volume to be clear from across a small room, with minimal distortion. It should be in stereo and sound good in headphones too. With headphones, max volume should be loud, but distortion free. Content This is totally up to you.
What are you stoked about in web development?. What do you see as being painful, and how do you solve it? Our basic guideline is to identify pain.
A Pain Thesis™, if you will. Identify the pain, state it, and then walk through the solution. There is so much pain in web development, and this provides endless quantities of worthy topics. Feel free to scour Stack Overflow for questions and create videos that answer them. Video offers an advantage over a simple copy/pasted code example because you can show the process. Developers love watching process! (And feel free to amaze them with your custom workflows) Have fun!
Convey the joy you've found in solving software problems and sharing those solutions with others. We're not professors shoving text books down students throats.
We're not trying to fill some sort of quota or meet deadlines. We're doing this because we love sharing information and care deeply about code and best practices. Supplemental content People are very keen on getting their hands on the code. There are a couple approaches to this. Full-on Project: This is how you would normally work. Structured, full project that makes use of dependency management systems and requires a brief README to explain how to get running ASAP.
Minimal Files: An HTML file and a JavaScript file. In this case, use CDN links where possible. They almost always want code, even for the most trivial things.
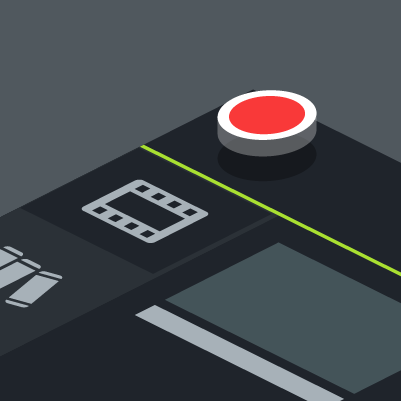
Stay Focused If you need to go off on a tangent, consider making another separate video. Your audience is watching your video for what you put in the title, so do your best to limit to that specific topic. This also has the side-benefit of making the video easier to find and organize in groups with other videos.
We make 'bite-sized' videos because our audience's time is precious. Each video should have enough content to satisfy a learning craving while also supporting binge-watching across multiple videos for those developers diving head-first into the latest and greatest technologies. Top 10 egghead screencasting tips. Stick to it. It's worth it. This is work. You're new to this.
Expect it to be hard, but expect to succeed when you put in effort. The final payoff is huge. Accept feedback gracefully. Relax and have fun. Humans are more trustworthy than robots. Monotone voices kill lessons. This stuff is interesting, so let it come across in your lessons that you are truly interested.
Do Dry Runs - Just hit record and start talking. Create a terrible lesson.
You'll learn a ton by just doing it live. Then, do it again. You'll nail it down in a few takes and it's much easier than just sitting there stressing about it. FOCUS - Write your lesson title.
Teach only about that title. Don't go off on tangents, instead, MAKE MORE LESSONS!. Show, the flow - Every example has a 'stream' of how pieces fit together. It will be obvious to you and you'll be tempted to skip over it because you think it's too obvious. Show how the code goes from point A to point B. Show how task X outputs file Y.
Show how button M makes div N disappear. Make A LOT of mistakes, then edit - This is NOT a conference presentation. You do NOT have to be 'perfect' or 'practiced'. You just need to edit out the mistakes. So relax, say stupid stuff, pause, do it again, then edit out the bad stuff later.

LOTS of pausing. LOTS of mistakes. Editing is easy. End fast, start faster - Avoid saying 'Hi'. Skip 'This lesson is about X, Y, Z' Just go. They can read the title of the lesson above the video.
Then at the end, just stop. Don't say 'Next time', just MAKE THE NEXT LESSON!. Recap when it's complicated - If your lesson has a lot of moving pieces, use the end to walk them through all the steps again. Basically show the flow part 2. Be tidy - If a section gets 'sloppy', stop yourself and start over.
Having to watch a lesson where an instructor 'reacts' the lesson is painful. Take control of the lesson and stay in control.
You are the authority. Conclusion It takes a little practice, and it can be surprising how long it takes to record a condensed 3 minutes of excellent coding how-to. It definitely gets easier with practice! If you want to read a bit more, is great, and digs a little deeper into some of the specifics.
We're always looking for passionate contributors, and would love to talk to you. Record an 'egghead style' bite-sized 'pilot' and send the link to joel@egghead.io!